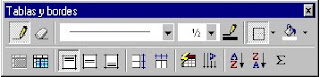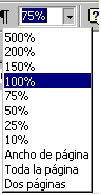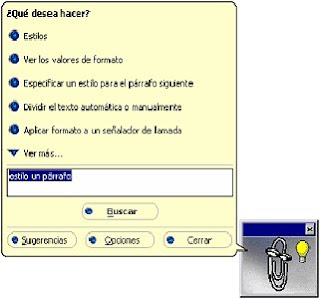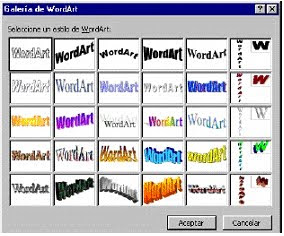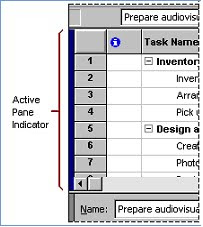Puede insertar una tabla a través del menú Tabla. Todo lo que tiene que hacer es hacer clic en Insertar y luego en Tabla.
Después de ello, seleccione el número de filas y de columnas que desea.
Nota Hay otros comandos que puede usar si desea insertar una tabla más sofisticada en cuanto a diseño. Para obtener más información sobre tablas de diseño, consulte Tablas HTML III: diseñar una página con tablas de diseño.
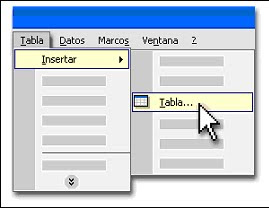
COMO DAR FORMATO A UNA TABLA:
2. Clip en FORMATO
3. Clip en BORDES: Permite definir el estilo de la línea del borde, color del borde, ancho y quitar y poner línea. PARA APLICAR BORDES: haga clip en uno de los diagramas de la izquierda o use los botones para aplicar bordes
4. Clip en SOMBREADO: Permite definir el color del relleno, tramas y líneas horizontales.
3. Clip en BORDES: Permite definir el estilo de la línea del borde, color del borde, ancho y quitar y poner línea. PARA APLICAR BORDES: haga clip en uno de los diagramas de la izquierda o use los botones para aplicar bordes
4. Clip en SOMBREADO: Permite definir el color del relleno, tramas y líneas horizontales.
BORDE DE PÁGINA:
Permite definir el estilo de la línea del borde, color del borde, ancho y arte. Para aplicar bordes: haga clip en uno de los diagramas de la izquierda o use los botones para aplicar bordes. El botón opciones, permite definir el margen del borde de página.
Pasos para definir la orientación del un texto:
1. Clip con el botón derecho del Mouse
2. Clip en dirección del texto
3. Seleccione la orientación del texto
4. Clip en aceptar
Permite definir el estilo de la línea del borde, color del borde, ancho y arte. Para aplicar bordes: haga clip en uno de los diagramas de la izquierda o use los botones para aplicar bordes. El botón opciones, permite definir el margen del borde de página.
Pasos para definir la orientación del un texto:
1. Clip con el botón derecho del Mouse
2. Clip en dirección del texto
3. Seleccione la orientación del texto
4. Clip en aceptar
Pasos para definir la alineación de celdas
1. Clip con el botón derecho del Mouse
2. Ilumine alineación de celdas
3. Seleccione la alineación deseada
4. Escriba el texto.
1. Clip con el botón derecho del Mouse
2. Ilumine alineación de celdas
3. Seleccione la alineación deseada
4. Escriba el texto.
COMO DARLE FORMATO A UN DOCUMENTO:
1. CAMBIAR DE TAMAÑO EL MARGEN:
Los márgenes de página controlan la cantidad de espacio en blanco entre el texto y los bordes de la página. Cada página tiene cuatro márgenes: izquierdo, derecho, arriba y abajo. Cuando usted cambia los márgenes de la página, las nuevas configuraciones afectarán al documento entero o, si ha insertado uno o más saltos de sección, a la sección actual. La forma más sencilla de establecer los márgenes de página es con el ratón y la Regla. Puede usar la Regla para cambiar márgenes sólo mientras esté trabajando en la Presentación diseño de página (pulse Ver, Diseño de impresión). En la Presentación Diseño de impresión, Word visualiza las dos reglas, la Regla horizontal en la parte superior de la página y una Regla vertical en el borde izquierdo de la página. Esto le permite configurar los márgenes izquierdo/derecho y superior/inferior usando una Regla.


En cada Regla, la barra blanca muestra las configuraciones de márgenes actuales, como se muestra en la figura. Para cambiar el margen izquierdo o derecho, señale el marcador de margen de la Regla horizontal, en el extremo derecho o izquierdo de la barra blanca; el puntero del ratón cambiará a una flecha con dos cabezas. Entonces arrastre el margen hasta una nueva posición. Para el margen superior e inferior, siga el mismo procedimiento utilizando la Regla vertical. También puede configurar los márgenes de página en el cuadro de diálogo. Utilice este método cuando no quiera usar el ratón o necesite introducir valores de margen precisos. Controlará mejor el lugar donde se aplicarán los nuevos márgenes en el documento. Aquí tiene cómo hacerlo:
1. Pulse Archivo, Preparar página para abrir el cuadro de diálogo Configurar página.
2. Si fuera necesario, pulse la pestaña Márgenes para visualizar las opciones de margen, como se muestra en la figura.

1. Pulse Archivo, Preparar página para abrir el cuadro de diálogo Configurar página.
2. Si fuera necesario, pulse la pestaña Márgenes para visualizar las opciones de margen, como se muestra en la figura.

3. En los cuadros de texto Superior, Inferior, Izquierdo y Derecho, introduzca el tamaño del margen deseado (en centímetros) o pulse las flechas incrementadoras para establecer el valor deseado. La Muestra le enseña los efectos de las configuraciones de margen.
4. Si su documento va a ser encuadernado y quiere dejar un margen mayor en un lado para la encuadernación, introduzca el ancho necesario en el cuadro de texto Encuadernación. Este espacio extra se añadirá al margen izquierdo de cada página o si selecciona el cuadro páginas paralelas, se añadirá al margen izquierdo de las páginas impares y al margen derecho de las páginas pares.
5. En el menú Aplicar a seleccione en la lista dónde van a aplicarse los nuevos márgenes. Estas son sus opciones:
- Todo el documento. La nueva configuración de márgenes se aplicará a todo el documento.
- De aquí en adelante. Word insertará un salto de sección continuo en el lugar en que está el cursor y aplicará márgenes nuevos a la nueva sección.
- Esta sección. Los márgenes se aplicarán a la sección del documento actual. Esta opción no está disponible si no tiene dividido su documento en secciones.
6. Pulse Aceptar.
4. Si su documento va a ser encuadernado y quiere dejar un margen mayor en un lado para la encuadernación, introduzca el ancho necesario en el cuadro de texto Encuadernación. Este espacio extra se añadirá al margen izquierdo de cada página o si selecciona el cuadro páginas paralelas, se añadirá al margen izquierdo de las páginas impares y al margen derecho de las páginas pares.
5. En el menú Aplicar a seleccione en la lista dónde van a aplicarse los nuevos márgenes. Estas son sus opciones:
- Todo el documento. La nueva configuración de márgenes se aplicará a todo el documento.
- De aquí en adelante. Word insertará un salto de sección continuo en el lugar en que está el cursor y aplicará márgenes nuevos a la nueva sección.
- Esta sección. Los márgenes se aplicarán a la sección del documento actual. Esta opción no está disponible si no tiene dividido su documento en secciones.
6. Pulse Aceptar.
TAMAÑO DEL PAPEL Y LA ORIENTACIÓN.
Por defecto, Word confiere a los documentos un formato de 8-1/2x11 pulgadas (aproximadamente), e imprime en formato vertical, lo que significa que las líneas del texto serán paralelas al borde más corto del papel. Usted puede especificar un tamaño de papel diferente, seleccionando desde varios papeles estándar o tamaños de sobre hasta definir el tamaño de papel de forma personalizada. También puede imprimir en formato horizontal; así las líneas del texto serán paralelas al borde del largo de la hoja de papel.
Para especificar el tamaño de papel y la orientación:
1. Pulse Archivo, Preparar página para abrir el cuadro de diálogo Configurar página.
2. Pulse la pestaña Tamaño del papel.

Por defecto, Word confiere a los documentos un formato de 8-1/2x11 pulgadas (aproximadamente), e imprime en formato vertical, lo que significa que las líneas del texto serán paralelas al borde más corto del papel. Usted puede especificar un tamaño de papel diferente, seleccionando desde varios papeles estándar o tamaños de sobre hasta definir el tamaño de papel de forma personalizada. También puede imprimir en formato horizontal; así las líneas del texto serán paralelas al borde del largo de la hoja de papel.
Para especificar el tamaño de papel y la orientación:
1. Pulse Archivo, Preparar página para abrir el cuadro de diálogo Configurar página.
2. Pulse la pestaña Tamaño del papel.

3. Pulse la lista desplegable tamaño de papel y seleccione el tamaño de papel de la lista. O introduzca altura y anchura personalizadas en el cuadro de texto provisto.
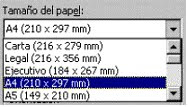
4. Seleccione la orientación Vertical u Horizontal.

ENCABEZADOS Y PIES DE PÁGINA:
Un encabezado o un pie de página es el texto que se imprime en la parte superior (un encabezado) o inferior (pie de página) de cada página del documento. Un encabezado o un pie de página puede mostrar el número de página, visualizar los títulos de los capítulos, los nombres de los autores o información similar.
Un encabezado o un pie de página es el texto que se imprime en la parte superior (un encabezado) o inferior (pie de página) de cada página del documento. Un encabezado o un pie de página puede mostrar el número de página, visualizar los títulos de los capítulos, los nombres de los autores o información similar.
Word ofrece varias opciones de encabezado/pie de página:
-El mismo encabezado/pie de página en todas las páginas del documento.
-Un encabezado/pie de página en la primera página del documento y diferente en las otras páginas.
-Un encabezado/pie de página en las páginas pares y otro diferente en las impares.
-Si el documento está dividido en secciones, puede tener un encabezado/pie de página diferente para cada sección.
Para añadir un encabezado o un pie de página a su documento o editar unos ya existentes, siga los siguientes pasos:
1.Si su documento está dividido en secciones, traslade el cursor a cualquier lugar de esa sección donde quiere emplazar el encabezado o pie de página.
2.Seleccione Ver, Encabezado y pie de página, Word activa la Presentación diseño de impresión y visualiza el encabezado de la página actual en una línea de rayitas que no se imprime. El texto normal del documento presenta un color más atenuado y está visualizada la barra de herramientas de Encabezado y pie de página. En la barra de herramientas pulsar el botón Cambiar entre encabezado y pie para cambiar los encabezados o pies de página actual.
-El mismo encabezado/pie de página en todas las páginas del documento.
-Un encabezado/pie de página en la primera página del documento y diferente en las otras páginas.
-Un encabezado/pie de página en las páginas pares y otro diferente en las impares.
-Si el documento está dividido en secciones, puede tener un encabezado/pie de página diferente para cada sección.
Para añadir un encabezado o un pie de página a su documento o editar unos ya existentes, siga los siguientes pasos:
1.Si su documento está dividido en secciones, traslade el cursor a cualquier lugar de esa sección donde quiere emplazar el encabezado o pie de página.
2.Seleccione Ver, Encabezado y pie de página, Word activa la Presentación diseño de impresión y visualiza el encabezado de la página actual en una línea de rayitas que no se imprime. El texto normal del documento presenta un color más atenuado y está visualizada la barra de herramientas de Encabezado y pie de página. En la barra de herramientas pulsar el botón Cambiar entre encabezado y pie para cambiar los encabezados o pies de página actual.

3. Introduzca el texto del encabezado y pie de página y el formato usando las técnicas de edición normales de Word. Utilice los botones de Alineación de la barra de herramientas Formato para controlar el emplazamiento de los elementos del encabezado/pie de página.
4. Use los botones de la otra barra de herramientas, que se describen a continuación, para mejorar las acciones indicadas.
5. Cuando acabe, pulse el botón Cerrar en la barra de herramientas Encabezado/pie de página para volver al documento.
4. Use los botones de la otra barra de herramientas, que se describen a continuación, para mejorar las acciones indicadas.
5. Cuando acabe, pulse el botón Cerrar en la barra de herramientas Encabezado/pie de página para volver al documento.