· Barra de herramientas Formato
1. DEFINICION.
La barra de herramientas Formato proporciona muchas de las opciones más comunes para aplicar formato al texto seleccionado, como fuente, tamaño de la fuente, espesor de la fuente, alineación y color. Los cuadros Fuente y Tamaño de fuente muestran la fuente y el tamaño del texto actual, incluidos los valores establecidos por una hoja de estilos en cascada (CSS).
Además, puede usar la barra de herramientas Formato para insertar una línea horizontal haciendo clic en la flecha del botón Bordes externos y seleccionando Línea horizontal .
La barra de herramienta de Formato se usa para cambiar la apariencia de un elemento específico en el diagrama actual que no efectúa ninguno de los otros elementos del mismo tipo a través del modelo. La barra de herramienta del formato provee un acceso rápido a las siguientes funciones (en orden):
Color de relleno
Color de texto
Color de línea
Ancho de línea
Aplicar el estilo al elemento
Copiar el estilo del elemento
Lista de estilos para seleccionar los estilos guardados
Guardar el estilo.
· Para mostrar u ocultar la barra de herramientas Formato. En el menú Ver, elija Barras de herramientas y, a continuación, haga clic en Formato.
1. Lista de elementos de la interfaz de usuario
Elemento y definicion:
Botón Administrar estilos:
Muestra el panel de tareas Administrar estilos para trabajar con los estilos de la CSS.
Cuadro Estilo:
Muestra el estilo de formato HTML que se usa en la selección actual y permite definir el estilo.
Botón Negrita:
De forma predeterminada, usa un conjunto de etiquetas strong () para dar formato al texto. Puede definir una opción en el cuadro de diálogo Opciones del editor de páginas para que, en lugar de estos conjuntos de etiquetas, los botones usen los conjuntos de etiquetas de negrita ().
Botón Cursiva:
De forma predeterminada, utiliza un conjunto de etiquetas de énfasis () para dar formato al texto. Puede definir una opción en el cuadro Opciones del editor de páginas para que, en lugar de estos conjuntos de etiquetas, los botones usen los conjuntos de etiquetas de cursiva ().
Botón Aumentar tamaño de fuente:
Aumenta el tamaño de fuente actual en una unidad de incremento, según los incrementos indicados en el cuadro Tamaño de fuente en la barra de herramientas Formato, hasta el tamaño máximo Muy grande (36 puntos).
Botón Disminuir tamaño de fuente:
Disminuye el tamaño de fuente actual en una unidad de incremento, según los incrementos indicados en el cuadro Tamaño de fuente en la barra de herramientas Formato, hasta el tamaño mínimo Muy pequeña (8 puntos).
Botón Aumentar posición de sangría:
Aumenta la sangría antes del párrafo actual.
Botón Disminuir posición de sangría:
Disminuye la sangría antes del párrafo actual.
Botón Bordes externos:
Agrega un borde preestablecido. Haga clic en la flecha del botón para aplicar el borde a determinados lados del elemento o para insertar una línea horizontal. Si desea agregar un borden personalizado, use el cuadro de diálogo Bordes y sombreado.
· BARRA DE HERRAMIENTAS ESTANDAR.
La barra de herramientas estándar contiene iconos para ejecutar de forma inmediata algunos de los comandos más habituales, como Guardar, Copiar, Pegar, etc.
En realidad, la barra que ves aquí esta formada por dos barras, la barra estándar y la barra de formato.

1. DEFINICION.
La barra de herramientas Formato proporciona muchas de las opciones más comunes para aplicar formato al texto seleccionado, como fuente, tamaño de la fuente, espesor de la fuente, alineación y color. Los cuadros Fuente y Tamaño de fuente muestran la fuente y el tamaño del texto actual, incluidos los valores establecidos por una hoja de estilos en cascada (CSS).
Además, puede usar la barra de herramientas Formato para insertar una línea horizontal haciendo clic en la flecha del botón Bordes externos y seleccionando Línea horizontal .
La barra de herramienta de Formato se usa para cambiar la apariencia de un elemento específico en el diagrama actual que no efectúa ninguno de los otros elementos del mismo tipo a través del modelo. La barra de herramienta del formato provee un acceso rápido a las siguientes funciones (en orden):
Color de relleno
Color de texto
Color de línea
Ancho de línea
Aplicar el estilo al elemento
Copiar el estilo del elemento
Lista de estilos para seleccionar los estilos guardados
Guardar el estilo.
· Para mostrar u ocultar la barra de herramientas Formato. En el menú Ver, elija Barras de herramientas y, a continuación, haga clic en Formato.
1. Lista de elementos de la interfaz de usuario
Elemento y definicion:
Botón Administrar estilos:
Muestra el panel de tareas Administrar estilos para trabajar con los estilos de la CSS.
Cuadro Estilo:
Muestra el estilo de formato HTML que se usa en la selección actual y permite definir el estilo.
Botón Negrita:
De forma predeterminada, usa un conjunto de etiquetas strong () para dar formato al texto. Puede definir una opción en el cuadro de diálogo Opciones del editor de páginas para que, en lugar de estos conjuntos de etiquetas, los botones usen los conjuntos de etiquetas de negrita ().
Botón Cursiva:
De forma predeterminada, utiliza un conjunto de etiquetas de énfasis () para dar formato al texto. Puede definir una opción en el cuadro Opciones del editor de páginas para que, en lugar de estos conjuntos de etiquetas, los botones usen los conjuntos de etiquetas de cursiva ().
Botón Aumentar tamaño de fuente:
Aumenta el tamaño de fuente actual en una unidad de incremento, según los incrementos indicados en el cuadro Tamaño de fuente en la barra de herramientas Formato, hasta el tamaño máximo Muy grande (36 puntos).
Botón Disminuir tamaño de fuente:
Disminuye el tamaño de fuente actual en una unidad de incremento, según los incrementos indicados en el cuadro Tamaño de fuente en la barra de herramientas Formato, hasta el tamaño mínimo Muy pequeña (8 puntos).
Botón Aumentar posición de sangría:
Aumenta la sangría antes del párrafo actual.
Botón Disminuir posición de sangría:
Disminuye la sangría antes del párrafo actual.
Botón Bordes externos:
Agrega un borde preestablecido. Haga clic en la flecha del botón para aplicar el borde a determinados lados del elemento o para insertar una línea horizontal. Si desea agregar un borden personalizado, use el cuadro de diálogo Bordes y sombreado.
· BARRA DE HERRAMIENTAS ESTANDAR.
La barra de herramientas estándar contiene iconos para ejecutar de forma inmediata algunos de los comandos más habituales, como Guardar, Copiar, Pegar, etc.
En realidad, la barra que ves aquí esta formada por dos barras, la barra estándar y la barra de formato.

Nuevo:
Crea un nuevo documento en blanco usando la plantilla por defecto. Los comandos Archivo Nuevo en el menú, ofrecen una selección de plantillas. (Las Plantillas serán explicadas un poco más adelante!)
Abrir:
Trae la caja de diálogo Abrir, para elegir un documento para ser abierto. Los archivos abiertos recientemente se hallan listados abajo del menú Archivo . De forma que usando al menú, resulte más rápido para los documentos abiertos recientemente.
Guardar:
Guardar al actual documento nuevamente en el lugar de donde había salido. Si el documento nunca se ha salvado antes, usted obtendrá una caja de diálogo para escoger una carpeta y nombre de archivo.
Esto puede crear problemas si se encuentra editando un documento antiguo para un nuevo propósito y no quiere perder el anterior. Deberá usar el comando del menú Archivo Guardar como, y para obtener la caja de diálogo, necesita guardarlo bajo un nombre de archivo diferente. De lo contrario estará sobrescribiendo sobre el antiguo documento.
Permiso
Word 2003 agregan un botón para manejar los permisos para este documento.
E-mail
Le permite enviar el documento en el que está trabajando, sin tener que abrir por separado su programa de mail. Los cuadros de texto con las direcciones aparecen justo en la ventana de Word. El botón cambia para mostrar o esconder esos cuadros de texto.
Buscar:
Muestra o esconde el panel de tareas de Búsquedas a la derecha del documento. En este panel puede buscar su documento, su computadora o sus lugares de la web.
Imprimir:
Imprimir automáticamente todo el documento, sin darle la oportunidad de obtener una vista preliminar o hacer cambios a los ajustes de página.
El consejo que aparece mediante este botón, muestra la impresora que será utilizada.
No use este botón a menos que se halle muy seguro de que está listo para imprimir el documento completo.
Vista preliminar:
Le muestra como se verá su documento cuando se imprima.
Siempre debería hacer una vista preliminar antes de Imprimir. Además, revisando con cuidado antes de imprimir, podrá evitarse errores y ahorrar mucho tiempo y papel.
Ortografía y Gramática:
Verifica la ortografía y la gramática en el texto seleccionado o en todo el documento. Los posibles errores de ortografía son marcados con un subrayado rojo ondulado. Una línea ondulada verde marca los posibles errores gramaticales. El diccionario de Word no contiene todas las palabras que existen. Pero usted mismo puede agregar en el diccionario personalizado, palabras que desea que Word conozca, en un archivo de nombre CUSTOM.DIC. Esta lista de palabras que ha ido agregando, pueden ser editadas con un editor como el Notepad para eliminar las palabras que agregó por error.
Referencia:
Word 2003 agregan un botón que abre el panel de la tarea de Referencia, donde usted puede buscar los libros de la referencia, como una enciclopedia y un tesauro.
Cortar, Copiar, Pegar:
Funcionan igual que lo que se ha descrito en las lecciones de Windows.Cortar remueve el texto seleccionado y lo guarda en el portapapeles. Copiar coloca una copia del texto seleccionado en el portapapeles. Pegar ubica una copia de lo que estaba en el portapapeles en el lugar donde se encuentre el cursor. (Puede ver el diminuto portapapeles en el dibujo del botón Pegar?)
Copiar Formato:
Copia el formato del texto que usted haya seleccionado colocando el cursor entre ese texto y después se lo aplica a otro texto, a través del que usted arrastre. Doble clic en el botón Copiar Formato y podrá aplicar ese formato en muchos lugares diferentes.
Deshacer & Rehacer:
Word guarda la lista de las acciones de edición y otra lista de las que haya deshecho. El Botón Deshacer, invierte la última acción registrada en esa lista. El Botón Rehacer invierte su última acción.
Las pequeñas flechas al costado de los iconos, muestran las listas de acciones. Si selecciona una acción en esa lista, todas las acciones hasta ese punto son deshechas (o rehechas). Esto puede ahorra una cantidad de clics, si puede determinar hasta donde necesita ir con su retroceso. Puede deshacer las acciones una por una directamente, mediante clics en el botón
La flecha en el botón se verá gris cuando no haya guardadas acciones en la lista. La cantidad de acciones recordadas dependen de cuanta memoria hay disponible, hasta un máximo de 100. [En Word 95, cuando no hay acciones en la lista, los clics sobre el botón, solo hacen sonar un sonido ding.wav, que por defecto es el sonido de Win95's .]
Crea un nuevo documento en blanco usando la plantilla por defecto. Los comandos Archivo Nuevo en el menú, ofrecen una selección de plantillas. (Las Plantillas serán explicadas un poco más adelante!)
Abrir:
Trae la caja de diálogo Abrir, para elegir un documento para ser abierto. Los archivos abiertos recientemente se hallan listados abajo del menú Archivo . De forma que usando al menú, resulte más rápido para los documentos abiertos recientemente.
Guardar:
Guardar al actual documento nuevamente en el lugar de donde había salido. Si el documento nunca se ha salvado antes, usted obtendrá una caja de diálogo para escoger una carpeta y nombre de archivo.
Esto puede crear problemas si se encuentra editando un documento antiguo para un nuevo propósito y no quiere perder el anterior. Deberá usar el comando del menú Archivo Guardar como, y para obtener la caja de diálogo, necesita guardarlo bajo un nombre de archivo diferente. De lo contrario estará sobrescribiendo sobre el antiguo documento.
Permiso
Word 2003 agregan un botón para manejar los permisos para este documento.
Le permite enviar el documento en el que está trabajando, sin tener que abrir por separado su programa de mail. Los cuadros de texto con las direcciones aparecen justo en la ventana de Word. El botón cambia para mostrar o esconder esos cuadros de texto.
Buscar:
Muestra o esconde el panel de tareas de Búsquedas a la derecha del documento. En este panel puede buscar su documento, su computadora o sus lugares de la web.
Imprimir:
Imprimir automáticamente todo el documento, sin darle la oportunidad de obtener una vista preliminar o hacer cambios a los ajustes de página.
El consejo que aparece mediante este botón, muestra la impresora que será utilizada.
No use este botón a menos que se halle muy seguro de que está listo para imprimir el documento completo.
Vista preliminar:
Le muestra como se verá su documento cuando se imprima.
Siempre debería hacer una vista preliminar antes de Imprimir. Además, revisando con cuidado antes de imprimir, podrá evitarse errores y ahorrar mucho tiempo y papel.
Ortografía y Gramática:
Verifica la ortografía y la gramática en el texto seleccionado o en todo el documento. Los posibles errores de ortografía son marcados con un subrayado rojo ondulado. Una línea ondulada verde marca los posibles errores gramaticales. El diccionario de Word no contiene todas las palabras que existen. Pero usted mismo puede agregar en el diccionario personalizado, palabras que desea que Word conozca, en un archivo de nombre CUSTOM.DIC. Esta lista de palabras que ha ido agregando, pueden ser editadas con un editor como el Notepad para eliminar las palabras que agregó por error.
Referencia:
Word 2003 agregan un botón que abre el panel de la tarea de Referencia, donde usted puede buscar los libros de la referencia, como una enciclopedia y un tesauro.
Cortar, Copiar, Pegar:
Funcionan igual que lo que se ha descrito en las lecciones de Windows.Cortar remueve el texto seleccionado y lo guarda en el portapapeles. Copiar coloca una copia del texto seleccionado en el portapapeles. Pegar ubica una copia de lo que estaba en el portapapeles en el lugar donde se encuentre el cursor. (Puede ver el diminuto portapapeles en el dibujo del botón Pegar?)
Copiar Formato:
Copia el formato del texto que usted haya seleccionado colocando el cursor entre ese texto y después se lo aplica a otro texto, a través del que usted arrastre. Doble clic en el botón Copiar Formato y podrá aplicar ese formato en muchos lugares diferentes.
Deshacer & Rehacer:
Word guarda la lista de las acciones de edición y otra lista de las que haya deshecho. El Botón Deshacer, invierte la última acción registrada en esa lista. El Botón Rehacer invierte su última acción.
Las pequeñas flechas al costado de los iconos, muestran las listas de acciones. Si selecciona una acción en esa lista, todas las acciones hasta ese punto son deshechas (o rehechas). Esto puede ahorra una cantidad de clics, si puede determinar hasta donde necesita ir con su retroceso. Puede deshacer las acciones una por una directamente, mediante clics en el botón
La flecha en el botón se verá gris cuando no haya guardadas acciones en la lista. La cantidad de acciones recordadas dependen de cuanta memoria hay disponible, hasta un máximo de 100. [En Word 95, cuando no hay acciones en la lista, los clics sobre el botón, solo hacen sonar un sonido ding.wav, que por defecto es el sonido de Win95's .]
Tablas y Bordes:
Abre una barra de herramientas para dibujar y modificar tablas. Usted puede realmente dibujar una tabla, si necesita una con filas y columnas complejas. Usando el botón Tabla, descrito abajo, es más fácil para tablas sencillas. La Barra de Herramientas también le permite definir los bordes y los sombreados (colores de fondo) para toda la página, un párrafo, un dibujo, un cuadro, una caja de texto, una tabla, la celda de una tabla, o un texto que se haya seleccionado. Puede cambiar los sombreados desde esta barra de herramientas, pero cambiar los bordes de otras cosas distintas de tablas, puede ser más fácil usando el diálogo de Bordes y Sombreados, que está en el menú Formato.
[En Word 95 no puede aplicar Bordes o Sombreados a solo unas pocas palabras y también puede hacerlo con párrafos enteros. En Word 95 para tener color detrás de palabras o frases, use un Color que Resalte.]
Abre una barra de herramientas para dibujar y modificar tablas. Usted puede realmente dibujar una tabla, si necesita una con filas y columnas complejas. Usando el botón Tabla, descrito abajo, es más fácil para tablas sencillas. La Barra de Herramientas también le permite definir los bordes y los sombreados (colores de fondo) para toda la página, un párrafo, un dibujo, un cuadro, una caja de texto, una tabla, la celda de una tabla, o un texto que se haya seleccionado. Puede cambiar los sombreados desde esta barra de herramientas, pero cambiar los bordes de otras cosas distintas de tablas, puede ser más fácil usando el diálogo de Bordes y Sombreados, que está en el menú Formato.
[En Word 95 no puede aplicar Bordes o Sombreados a solo unas pocas palabras y también puede hacerlo con párrafos enteros. En Word 95 para tener color detrás de palabras o frases, use un Color que Resalte.]
Tabla:
Inserta una tabla en el lugar en que está ubicado el cursor. Establecerá el número de filas y columnas mediante el arrastre en la grilla que baja. Una vez que ya tiene la tabla, el botón cambia por Insertar fila, lo que hará que se agregue a la tabla una nueva fila arriba de la actual
[En Word 95 el botón no cambia, pero funciona esta manera. ]
Inserta una tabla en el lugar en que está ubicado el cursor. Establecerá el número de filas y columnas mediante el arrastre en la grilla que baja. Una vez que ya tiene la tabla, el botón cambia por Insertar fila, lo que hará que se agregue a la tabla una nueva fila arriba de la actual
[En Word 95 el botón no cambia, pero funciona esta manera. ]
Excel:
Inserte una planilla de Insertar hoja de Excel, para el número de filas y columnas igual que como para una tabla. Desde luego que para poder hacer esto, tendrá que tener instalado Excel en su PC.
Columnas:
Le permite dividir la página en varias columnas verticales como en un periódico. Arrastre transversalmente, el número de columnas que quiera.
Inserte una planilla de Insertar hoja de Excel, para el número de filas y columnas igual que como para una tabla. Desde luego que para poder hacer esto, tendrá que tener instalado Excel en su PC.
Columnas:
Le permite dividir la página en varias columnas verticales como en un periódico. Arrastre transversalmente, el número de columnas que quiera.
Dibujo:
Abre una barra de herramientas de dibujo con las que puede crear gráficos desde adentro de Word. Estas herramientas crean dibujos vectoriales, los cuales utilizan formas, en lugar de puntos individuales. Estas lecciones no usan demasiado la barra de Dibujo. Es limitado lo que se puede incluir en este curso. (Consulte el Ayudante de Office o acuda a la Ayuda si está interesado y desea aprender más sobre esto) No obstante, usted va a trabajar con WordArt. [Word 95 tiene una barra de Dibujo similar, con menos funciones y sin una lista descolgable.]
Abre una barra de herramientas de dibujo con las que puede crear gráficos desde adentro de Word. Estas herramientas crean dibujos vectoriales, los cuales utilizan formas, en lugar de puntos individuales. Estas lecciones no usan demasiado la barra de Dibujo. Es limitado lo que se puede incluir en este curso. (Consulte el Ayudante de Office o acuda a la Ayuda si está interesado y desea aprender más sobre esto) No obstante, usted va a trabajar con WordArt. [Word 95 tiene una barra de Dibujo similar, con menos funciones y sin una lista descolgable.]
Mapa del documento:
Abre un panel a la izquierda de la ventana del documento, con un boceto del hipertexto del mismo. Cuando haga clic en un tópico del boceto, el documento se despliega hasta ese punto. Para que esto funcione así, deberá haber aplicado estilos a los párrafos de su texto. El Mapa del documento se muestra por defecto, mediante la vista del Diseño 'En línea', también puede usarse con otras vistas .
Mostrar u Ocultar marcos:
Cambia el despliegue para mostrar o no, las marcas para cosas como párrafos, cortes de página, tabuladores y espacios. Poder ver estas marcas puede resultar muy útil, especialmente cuando su documento no se comporta como usted intentaba. Pero las marcas también distraen y hacen más difícil apreciar como está quedando realmente toda la página.
Zoom:
Ofrece opciones para mostrar su documento. Puede agrandarlo para poder ver detalles o leer tipografía muy pequeña. Puede achicarlo para ver toda la página y hasta para ver dos páginas juntas. La mayor parte de sus trabajos serán hechos muy probablemente al 100%. Hay otros dos importantes factores que son - el tamaño de su monitor (14", 15", 17", más grande aún?) y la resolución de la pantalla (640 x 480, 800 x 600, 1024 x 768, o más?)
Abre un panel a la izquierda de la ventana del documento, con un boceto del hipertexto del mismo. Cuando haga clic en un tópico del boceto, el documento se despliega hasta ese punto. Para que esto funcione así, deberá haber aplicado estilos a los párrafos de su texto. El Mapa del documento se muestra por defecto, mediante la vista del Diseño 'En línea', también puede usarse con otras vistas .
Mostrar u Ocultar marcos:
Cambia el despliegue para mostrar o no, las marcas para cosas como párrafos, cortes de página, tabuladores y espacios. Poder ver estas marcas puede resultar muy útil, especialmente cuando su documento no se comporta como usted intentaba. Pero las marcas también distraen y hacen más difícil apreciar como está quedando realmente toda la página.
Zoom:
Ofrece opciones para mostrar su documento. Puede agrandarlo para poder ver detalles o leer tipografía muy pequeña. Puede achicarlo para ver toda la página y hasta para ver dos páginas juntas. La mayor parte de sus trabajos serán hechos muy probablemente al 100%. Hay otros dos importantes factores que son - el tamaño de su monitor (14", 15", 17", más grande aún?) y la resolución de la pantalla (640 x 480, 800 x 600, 1024 x 768, o más?)
Ayuda:
Por defecto, abre una pequeña ventana con el carácter del Ayudante de Office, un dibujo animado con la forma de un clip y por eso mismo así llamado. Un carácter llamado el actor, pueden ayudarlo ofreciéndole consejos, sobre lo que esta haciendo, adivinando que pregunta le querría hacer y proveyendo una caja de texto para Búsqueda de la pregunta. Para buscar puede utilizar su lenguaje natural, pero si usa solo palabras clave, la búsqueda será más rápida y precisa. Haga Clic derecho en la ventana del Ayudante de Office y ejecute Elegir Ayudante para ver que otros caracteres se hallan instalados.
De vez en cuando y mientras trabaja, puede llegar a escuchar sonidos peculiares del Ayudante de Office. El clip también se contoneará por todos lados. Algunas personas lo hallan muy molesto y otros divertido. Usted siempre podrá desactivarlo cuando ya se familiarice con la forma de trabajar de Word.
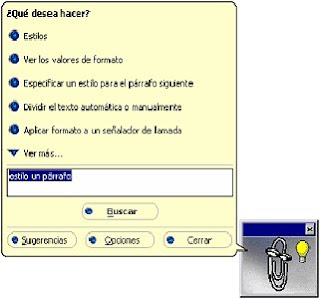
Por defecto, abre una pequeña ventana con el carácter del Ayudante de Office, un dibujo animado con la forma de un clip y por eso mismo así llamado. Un carácter llamado el actor, pueden ayudarlo ofreciéndole consejos, sobre lo que esta haciendo, adivinando que pregunta le querría hacer y proveyendo una caja de texto para Búsqueda de la pregunta. Para buscar puede utilizar su lenguaje natural, pero si usa solo palabras clave, la búsqueda será más rápida y precisa. Haga Clic derecho en la ventana del Ayudante de Office y ejecute Elegir Ayudante para ver que otros caracteres se hallan instalados.
De vez en cuando y mientras trabaja, puede llegar a escuchar sonidos peculiares del Ayudante de Office. El clip también se contoneará por todos lados. Algunas personas lo hallan muy molesto y otros divertido. Usted siempre podrá desactivarlo cuando ya se familiarice con la forma de trabajar de Word.
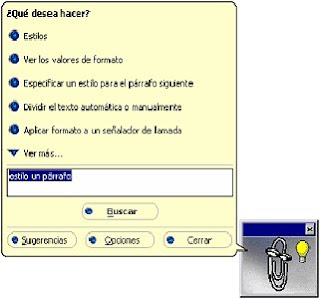
El Ayudante de Office muestra una lámpara encendida cuando tiene algún consejo que darle sobre lo que está haciendo. Con un clic en la lamparita verá el consejo. Cada uno de ellos se ve solo una vez a menos que los reponga a su inicio en las Opciones del Ayudante de Office (en la ventana de búsqueda que se ve arriba). También hay algunas opciones sobre qué consejos desea ver usted.

· BARRA DE HERRAMIENTAS DE DIBUJO.
Si utiliza las opciones de la barra de herramientas Dibujo, también podrá dibujar sus propias imágenes.

· BARRA DE HERRAMIENTAS DE DIBUJO.
Si utiliza las opciones de la barra de herramientas Dibujo, también podrá dibujar sus propias imágenes.
Utilizando las herramientas de Autoformas de la barra de herramientas Dibujo, podrá crear automáticamente una gran variedad de formas.
El menú Autoformas contiene varias categorías de formas. Además de las líneas, incluye formas básicas, flechas de bloque, elementos de diagrama de flujo, cintas y estrellas, y llamadas.
Para dibujar una Autoforma, haga clic en Autoformas, señale una categoría y haga clic en la forma que desee.
Haga clic en el documento para agregar la forma con su tamaño predeterminado o arrástrela para obtener el tamaño que desee. También puede transformar una Autoforma en otra. Seleccione la autoforma que desee cambiar, haga clic en Dibujo en la barra de herramientas Dibujo, señale Cambiar autoforma y seleccione la nueva forma. Todas las Autoformas tienen controladores de tamaño y uno o varios controladores de ajuste. Puede arrastrar los controladores para cambiar su tamaño o forma.
Puede utilizar las herramientas de Líneas del menú Autoformas para trazar líneas rectas o curvas, líneas de forma libre y flechas sencillas o dobles.Para trazar una línea o una forma libre, haga clic en Autoformas en la barra de herramientas Dibujo, señale Líneas, haga clic en la herramienta que desee y arrastre el mouse (ratón). En caso de que sólo desee trazar una línea recta, haga clic en Línea de la barra de herramientas Dibujo.
Puede utilizar las herramientas de formato de la barra de herramientas Dibujo para modificar líneas, curvas y formas libres. Por ejemplo, puede dar color a las líneas, cambiar su grosor, agregar puntas de flecha o convertirlas en líneas punteadas o rayadas.
Puede agregar texto a cualquier objeto de dibujo, excepto en las líneas rectas, las formas libres y los conectores, haciendo clic en el objeto y escribiendo el texto. El texto se adjunta y se mueve con el objeto.
Si no desea adjuntar el texto a ningún objeto de dibujo, utilice la herramienta Cuadro de texto de la barra de herramientas Dibujo. Esta herramienta puede utilizarse para agregar texto a cualquier parte de la página, por ejemplo para crear títulos para los gráficos.
Puede crear efectos especiales de texto utilizando el nuevo botón Insertar Microsoft WordArt de la barra de herramientas Dibujo, con el que podrá utilizar características adicionales, tales como efectos 3D y rellenos con textura. Podemos elegir distintos efectos como se muestra en la figura:
El menú Autoformas contiene varias categorías de formas. Además de las líneas, incluye formas básicas, flechas de bloque, elementos de diagrama de flujo, cintas y estrellas, y llamadas.
Para dibujar una Autoforma, haga clic en Autoformas, señale una categoría y haga clic en la forma que desee.
Haga clic en el documento para agregar la forma con su tamaño predeterminado o arrástrela para obtener el tamaño que desee. También puede transformar una Autoforma en otra. Seleccione la autoforma que desee cambiar, haga clic en Dibujo en la barra de herramientas Dibujo, señale Cambiar autoforma y seleccione la nueva forma. Todas las Autoformas tienen controladores de tamaño y uno o varios controladores de ajuste. Puede arrastrar los controladores para cambiar su tamaño o forma.
Puede utilizar las herramientas de Líneas del menú Autoformas para trazar líneas rectas o curvas, líneas de forma libre y flechas sencillas o dobles.Para trazar una línea o una forma libre, haga clic en Autoformas en la barra de herramientas Dibujo, señale Líneas, haga clic en la herramienta que desee y arrastre el mouse (ratón). En caso de que sólo desee trazar una línea recta, haga clic en Línea de la barra de herramientas Dibujo.
Puede utilizar las herramientas de formato de la barra de herramientas Dibujo para modificar líneas, curvas y formas libres. Por ejemplo, puede dar color a las líneas, cambiar su grosor, agregar puntas de flecha o convertirlas en líneas punteadas o rayadas.
Puede agregar texto a cualquier objeto de dibujo, excepto en las líneas rectas, las formas libres y los conectores, haciendo clic en el objeto y escribiendo el texto. El texto se adjunta y se mueve con el objeto.
Si no desea adjuntar el texto a ningún objeto de dibujo, utilice la herramienta Cuadro de texto de la barra de herramientas Dibujo. Esta herramienta puede utilizarse para agregar texto a cualquier parte de la página, por ejemplo para crear títulos para los gráficos.
Puede crear efectos especiales de texto utilizando el nuevo botón Insertar Microsoft WordArt de la barra de herramientas Dibujo, con el que podrá utilizar características adicionales, tales como efectos 3D y rellenos con textura. Podemos elegir distintos efectos como se muestra en la figura:

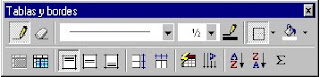



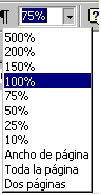

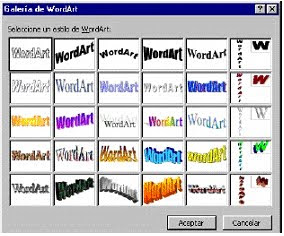
No hay comentarios:
Publicar un comentario